Changing Tile Size
Introduction
Changing tile size is technically possible in RPG Architect, but is not officially supported, due to the complexity of the workflow.
If you're willing to do the manual work necessary (which will need to be selective), then you can follow this guide.
Considerations
If you update the tile size, everything will need to be adjusted. This means that any assigned tileset images will need to be updated to the new scale, or maps will break. Maps leverage offsets (based on the tile size provided) to determine the position inside the tileset image to use. Thus, if you increase your tile size, but not your tileset image, you may be trying to grab a position that doesn't exist in it.
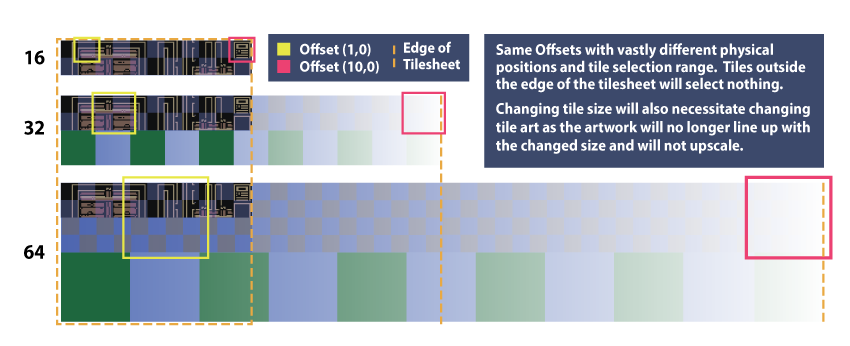
While this would be a relatively "easy" process, RPG Architect makes no assumptions about how your images are setup (or where they are setup) -- so you may have tileset images in different directories, etc -- or you may have already imported some tileset images that are the new "size" you want to use.
Additionally, anything that renders on a map will also need to be adjusted, since they leverage the "scale" in relation to the tile.
If you don't have any maps made or characters, then you'll only need to change the tile size -- and you're done.
Changing the Tile Size
Make sure your project is not currently loaded in RPG Architect.
Load up your favorite text (or code/JSON) editor and open the "Database.json" file in the Content directory of your project. One of the first things you'll see is "TileDimension". Update the number immediately after it. That's as simple as it is.
Future Notes
A tool to manually scale a directory of images may eventually be added so that this process is less painful (e.g. everything is well organized and you want to do a batch scale on tilesets, characters, etc; you would point the tool toward the directory or files and it would do the work for you).
